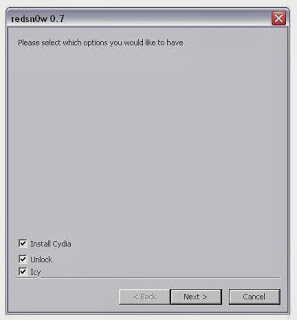In this Iphone Tutorial you will learn about how to
Update + Unlock + Jailbreak your iPhone 2G using
iTunes and
redsn0w.
Note:
- This iPhone Tutorial is only for iphone 2G users who want to upgrade their firmware to 3.0.
- Also This iPhone Tutorial is for users who are using Windows XP Operating System on their machine.
So If you are a Windows User and have iPhone 2G in your hands and want to upgrade to OS 3.0.. please go ahead.... :)
Before starting the Tutorial please download the below items
- iTunes must be of version 8.2.Click here if you want to get the 8.2 iTunes.
- OS 3.0 for iPhone 2G : iPhone1,1_3.0_7A341_Restore.ipsw.
- Redsn0w : Mirror 1 | Mirror 2 (Torrent).
- BL 3.9
- BL 4.6
After downloading all the above items. Extract the
redsn0w zip. Place the ipsw file and BL 3.9, 4.6 files into the same folder. Now your folder will look like this.

You are ready for the iphone Upgrade.
Step 1: Connect your iPhone 2G to your PC and launch iTunes.

Step 2 : From the left pane in iTunes, select your iPhone. Now hold down the SHIFT Key and Restore button to select the ipsw file. Navigate to the redsn0w folder created earlier and select the ipsw file (iPhone1,1_3.0_7A341_Restore.ipsw).
Here starts the Unlock and Jailbreak...
Step 3 : Now your iPhone is updated. Here are the steps to Unlock and Jailbreak your iPhone. Select the redsn0w.exe present in the redsn0w folder.

Step 4 : From redsn0w click the Browse Button and select the ipsw file (iPhone1,1_3.0_7A341_Restore.ipsw)

Step 5 : redsn0w will verify your firmware. When it's done click on the
Next Button to continue.

Step 6 : Check the checkboxes Intall Cydia, Icy and Unlock and click on Next to continue.
Step 7 : Now you need to select the BL 3.9 and BL 4.6 files. Click on the browse buttons and select accordingly.

Step 8 : Now Connect your iPhone to PC and
Turn Off iPhone if it is ON. Click on the
Next button to continue.

Step 9 : Follow the instructions given by redsn0w. The below steps are for entering the iPhone into DFU Mode.
Step 10 : Once your iPhone gets into DFU Mode, redsn0w jailbreaks and unlocks the iPhone. Be Patient now. The iPhone reboots couple of times.
Step 11 : After the completion, redsn0w will notify you that you are done. Click the finish Button. Meanwhile iphone completes reboot and jailbreak, it will run BootNeuter.
That's it.
You are done with the Update, Unlock and Jailbreak of your iPhone 2G using Windows and Redsn0w.
I am using iPhone 2g Os 3.0 with Airtel in India. :)


Please leave your comments below. Do follow my blog for the other iphone updates.
Thanks :)